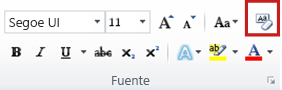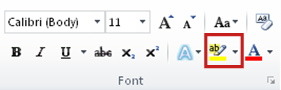COPIAR Y PEGAR TEXTO
Cuando quiera aplicar formato a un fragmento de texto o copiarlo a otro lugar del documento necesita previamente seleccionarlo. Para esto haga clic sobre el primer carácter del texto que quiere seleccionar y arrastre hasta el último. El texto seleccionado aparecerá resaltado con un fondo negro. Para anular la selección haga clic con el botón izquierdo del ratón en cualquier lugar del documento.
1. Selecciona un elemento gráfico o una parte del texto en el documento.
2. Copia el elemento presionando las teclas aceleradoras
"Ctrl + C" o haciendo un clic derecho por encima de la zona
seleccionada, luego elige la opción Copiar en el menú desplegado.
3. Ubícate dónde quieres pegar el elemento copiado.
4. Pega el elemento copiado presionando las teclas
aceleradoras "Ctrl + V" o haciendo un clic derecho por encima de la
zona, luego escogiendo una de las opciones de pegado en el menú desplegable.

AGREGAR UN BORDE DE PÁGINA
1.Escoge los ajustes de bordes.
Abre el documento al cual quieres agregar un borde y
haz clic en la pestaña de “Diseño de página”. Selecciona el botón de “Bordes de
página”, ubicado en el menú de “Fondo de página” en la barra de herramientas.
Aparecerá una ventana de “Bordes y sombreado”. Haz clic en la pestaña de
“Bordes” y escoge 1 de las 4 diferentes opciones de ajustes de bordes en el
menú, el cuál está en la columna ubicada a la derecha de la ventana
2 Escoge un estilo de borde.
Selecciona un estilo del menú de Estilo, ubicado en la columna del centro de esa misma ventana. Usa la barra de desplazamiento para desplazarte hacia arriba y abajo y ver cada uno de los bordes disponibles. Haz clic en el borde que quieras.
3 Escoge un color de borde.
Haz clic en la flecha que apunta hacia abajo a la derecha del menú de Color, ubicado directamente abajo del menú de Estilo. La paleta de color aparecerá. Escoge un color para tu borde haciendo clic en uno de los colores disponibles en la paleta.
4 Ajusta el ancho del borde.
Incrementa el ancho del borde seleccionando una opción de ancho en el menú de Ancho, ubicado en la columna del centro justo debajo del menú de Color.
5 Escoge un borde decorativo.
Para obtener un borde más artístico, escoge una opción desde el menú de Art, ubicado en la columna del centro justo debajo del menú de Ancho. Usa las barras de desplazamiento para ver las opciones en el menú de Art, y haz clic en el borde decorativo que prefieres. Haz clic en OK para salirte de esa ventana. Ya tienes tu borde.
TABULACIONES (TIPOS Y APLICACIÓN)
Para comenzar, les recomiendo que vuelvan a activar la herramienta Marca de párafo (¶), ubicada en la cinta de opciones Inicio, en la sección Párrafo. También deben tener activa la regla, pues será de mucha utilidad, ésta la activan en la cinta de opciones Vista, en la sección Mostrar.
La tabulación es un espacio amplio que nos permite organizar el texto, y se aplica presionando la tecla Tabulación del teclado. Ahora, es necesario saber que existen varias alineaciones para la tabulación: izquierda, centrada, derecha, decimal, Barra. Cada una nos servirá para dar un formato específico, pues el texto se insertará dependiendo del tipo de alineación. Para especificar el tipo de alineación de la tabulación, es necesario dar clic en la parte superior izquierda, donde comienzan las reglas, cada clic nos mostrará un tipo de alineación diferente.
La tabulación izquierda nos servirá para: crear una sangría de primera línea (cada tabulación deja un espacio de 1.25 cm); crear bloques de texto separados formando columnas. Veamos el ejemplo:
En el ejemplo podemos ver el uso de la tabulación para crear opciones a una pregunta; si sólo presionamos la tecla tabulación, ésta dejará un espacio de 1.25 cm, pero si damos clic en la regla en la medida que necesitamos, se moverá a esa posición; para indicar varias posiciones, basta con dar clic en las graduaciones de la regla. Para borrar una tabulación sólo debes dar clic sobre ésta y arrastrarla fuera de la regla (o moverla a la distancia que necesitas). Si no la puedes ajustar manualmente, da doble clic sobre la tabulación y aparecerá el cuadro de diálogo Tabulaciones, en el que podrás especificar la medida exacta que necesitas, además de otros valores que veremos adelante. La tabulación central nos sirve para centrar un texto sin importar los márgenes que tengamos, es decir, podemos ubicar un espacio dentro de la hoja y centrar uno o varios textos en él (recordemos que la herramienta centrar de la sección Párrafo, centra el texto basado en los márgenes).
La tabulación derecha, al igual que la izquierda y la centrada, nos permite crear bloques de texto con una alineación determinada, en este caso, de derecha a izquierda. La tabulación decimal es una combinación de tabulación derecha e izquierda, con la particularidad de que al seleccionar la posición requerida, tendremos la facilidad de insertar un primer texto con una alineación derecha, después, cada vez que presionemos la tecla tabulación, tendremos un espacio de 1 cm con alineación izquierda.
La Barra de tabulación nos permite crear una división visible mediante una línea vertical que aparece para cada línea de texto, es decir, cada que aumente una línea de texto o un párrafo la línea de división aumentará. Podemos crear varias, para eso sólo debemos especificar el tipo de alineación y dar clic en la posición que necesitamos sobre la regla. Por ejemplo:
Al hacer doble clic sobre cualquier tabulación marcada en la regla, accedemos al cuadro de diálogo Tabulaciones, en el cual podemos especificar la posición, la alineación y el relleno. No mencionaré la posición ni alineación, puesto que ya lo vimos. El relleno consiste en cubrir el espacio dejado por la tabulación mediante el uso de ciertos caracteres como son: la línea inferior ( __ ), el punto (…) y el guión corto (—).
INICIAR LA NUMERACIÓN DE PÁGINA
Es muy común que en un documento hecho en Microsoft Word1 se
requiera incluir numeración de páginas, sin embargo, cuando se requiere que la
numeración incluya el número uno en la tercera página, o bien se requieran dos
tipos de numeración en un solo documento, la labor se puede volver un poco
complicada. Este documento pretende ser una pequeña guía para resolver
este problema, y no tener que recurrir a guardar distintos archivos de un mismo
documento con el fin de cumplir con los requisitos de numeración. Como usted
podrá corroborar este documento constituye un ejemplo, basta con ver la
numeración.
Le sugiero que abra un documento nuevo con el fin de que pueda ir aplicando
los cambios al documento.
Haga clic en el menú en: <Insertar> <Salto...> <Página siguiente>
<Aceptar>. Con esto habrá dividido el documento en dos secciones. Esto lo
puede apreciar en la parte inferior de la ventana, como lo indica el punto 2 de la
figura 1.
Figura 1. Indicación del número de página, sección y relación respecto al total de páginas
Cada sección que haga puede tener su numeración diferente del resto. La
portada puede constituir la sección 1. Generalmente de la portada sigue el
índice, el cual tampoco debe numerarse. Situado en la página 2/2 (Sección 2),
repita los pasos anteriores para crear la sección 3.
Una vez con las tres secciones establecidas, procedemos con la numeración.
Sitúese en la sección 1, y en el menú haga clic en: <Insertar> <Números de
página...>. Desactive el check que dice: “Número en la primera página” y
dele “Aceptar”. Con esto TODO el documento será numerado
consecutivamente en la opción por default, que generalmente es en números
arábicos empezando por uno, por lo que la 2/2 (en la sección 2) tendrá el
número 2, y la página 3/3 (de la sección 3) tendrá el número 3.
Para eliminar el número en la página 2/2, sitúese en la sección 2, vuelva a
realizar el procedimiento anterior, y verá como desaparece el número 2. Por
último, para que la primera página de la sección 3 empiece en 1 y no en 3,
sitúese en la sección 3, vuelva a hacer clic en: <Insertar> <Números de
1 Hecho con Microsoft Word 2000.
página>. Ahora haga clic en “Formato ...”, active la casilla “Iniciar en:”, elija
el número uno y dele “Aceptar”, luego otra vez en “Aceptar”, y listo.
Respecto a la Figura 1, el punto 2 le indica el número de sección en que se
encuentra, el punto 1 le indica el número de página de esa sección, y el punto 3 le indica la página respecto a todo el documento en cual está situado.
Cada sección puede tener cualquier número de páginas, y cada una su tipo de
numeración, basta con elegirlo adecuadamente cuando se hace clic en:
<Insertar> <Números de página>, “Formato” y “Formato de número:”.
A partir de aquí no debería tener inconvenientes para numerar su documento
requiera incluir numeración de páginas, sin embargo, cuando se requiere que la
numeración incluya el número uno en la tercera página, o bien se requieran dos
tipos de numeración en un solo documento, la labor se puede volver un poco
complicada. Este documento pretende ser una pequeña guía para resolver
este problema, y no tener que recurrir a guardar distintos archivos de un mismo
documento con el fin de cumplir con los requisitos de numeración. Como usted
podrá corroborar este documento constituye un ejemplo, basta con ver la
numeración.
Le sugiero que abra un documento nuevo con el fin de que pueda ir aplicando
los cambios al documento.
Haga clic en el menú en: <Insertar> <Salto...> <Página siguiente>
<Aceptar>. Con esto habrá dividido el documento en dos secciones. Esto lo
puede apreciar en la parte inferior de la ventana, como lo indica el punto 2 de la
figura 1.
Figura 1. Indicación del número de página, sección y relación respecto al total de páginas
Cada sección que haga puede tener su numeración diferente del resto. La
portada puede constituir la sección 1. Generalmente de la portada sigue el
índice, el cual tampoco debe numerarse. Situado en la página 2/2 (Sección 2),
repita los pasos anteriores para crear la sección 3.
Una vez con las tres secciones establecidas, procedemos con la numeración.
Sitúese en la sección 1, y en el menú haga clic en: <Insertar> <Números de
página...>. Desactive el check que dice: “Número en la primera página” y
dele “Aceptar”. Con esto TODO el documento será numerado
consecutivamente en la opción por default, que generalmente es en números
arábicos empezando por uno, por lo que la 2/2 (en la sección 2) tendrá el
número 2, y la página 3/3 (de la sección 3) tendrá el número 3.
Para eliminar el número en la página 2/2, sitúese en la sección 2, vuelva a
realizar el procedimiento anterior, y verá como desaparece el número 2. Por
último, para que la primera página de la sección 3 empiece en 1 y no en 3,
sitúese en la sección 3, vuelva a hacer clic en: <Insertar> <Números de
1 Hecho con Microsoft Word 2000.
página>. Ahora haga clic en “Formato ...”, active la casilla “Iniciar en:”, elija
el número uno y dele “Aceptar”, luego otra vez en “Aceptar”, y listo.
Respecto a la Figura 1, el punto 2 le indica el número de sección en que se
encuentra, el punto 1 le indica el número de página de esa sección, y el punto 3 le indica la página respecto a todo el documento en cual está situado.
Cada sección puede tener cualquier número de páginas, y cada una su tipo de
numeración, basta con elegirlo adecuadamente cuando se hace clic en:
<Insertar> <Números de página>, “Formato” y “Formato de número:”.
A partir de aquí no debería tener inconvenientes para numerar su documento


.jpg)


















 en la barra de herramientas de acceso rápido.
en la barra de herramientas de acceso rápido.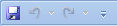
 o guardar un archivo. Si no se puede deshacer una acción, el comando
o guardar un archivo. Si no se puede deshacer una acción, el comando  en la barra de herramientas de acceso rápido.
en la barra de herramientas de acceso rápido. en la barra de herramientas de acceso rápido.
en la barra de herramientas de acceso rápido.