PARA QUE NOS SIRVEN LOS SIGUIENTES FORMATOS:
- COPIAR PEGAR Y CORTAR PEGAR:
En el uso cotidiano de las computadoras personales, las acciones de copiar y pegar y de cortar y pegar, son instrucciones generadas en la interacción humano—interfaz para la transferencia de texto, datos, archivos u objetos desde un lugar de origen a uno de destino. El uso más aceptado y generalizado de estos comandos se da en los entornos de los editores de texto siendo una herramienta fundamental para componer y reorganizar todo tipo de escritos. Los términos provienen de la tradicional práctica manuscrita donde literalmente los textos se componían a base de cortar o copiar diferentes fragmentos para más tarde pegarlos o insertarlos en una nueva ubicación. Ésta, fue una práctica habitual hasta bien avanzada la década de los años 1960 a raíz del uso de los tipos en imprenta. La acción cortar remueve de su lugar de origen la información seleccionada mientras que al copiar se crea un duplicado de estos datos. En ambos casos, la información se guarda en un software de almacenamiento de corta duración, donde permanece hasta que se inserte en un nuevo destino mediante la acción pegar. Los nombres de estos comandos son una metáfora de la interfaz, creada en base al procedimiento físico de la edición en el diseño gráfico de una página de papel. El objetivo de esta herramienta es acelerar la manera de expresar algo en forma escrita y también visual, pues podemos "copiar y pagar" el fragmento de un texto o una imagen, de estar manera la información circula para poder ser reelaborada y crear una producción propia. Debido a que la información disponible tiene un autor se recomienda hacer una lectura previa antes de ser utilizada y posteriormente se aconseja hacer la cita correspondiente.
- BUSCAR Y REMPLAZAR: La opción "Buscar y reemplazar" de Microsoft Word es excelente para ahorrar tiempo. Ya sea que estés editando la ortografía o la puntuación o decidas cambiar el nombre de un personaje en tu borrador, la opción de buscar y reemplazar puede ahorrarte desde unos minutos hasta horas de búsqueda, dependiendo del tamaño del documento. Te permite tener tanto control como desees sobre lo que se va reemplazar. Por ejemplo, puedes reemplazar manualmente utilizando el botón "reemplazar" para todas menos una de las veces en la que aparece el término.
Instrucciones
- 1En el grupo Edición de la ficha Inicio, haz clic en Reemplazar, en Microsoft Word 2007 o posterior. Haz clicen la ficha Reemplazar en la ventana que aparece.
- 2En el cuadro Buscar, escribe la palabra o las palabras que deseas localizar. En el cuadro Reemplazar con, escribe el texto de reemplazo.
- 3Para buscar la siguiente aparición del texto, haz clic en Buscar siguiente. Para reemplazar una aparición del texto,haz clic en Reemplazar o haz clic en Reemplazar todos para reemplazar todas las apariciones del texto.
- -DESHACER Y HACER:Deshacer la última acción o acciones realizadasPara deshacer una acción, siga uno o varios de estos procedimientos:
- Haga clic en Deshacer
 en la barra de herramientas de acceso rápido.
en la barra de herramientas de acceso rápido.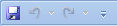 Método abreviado de teclado También puede presionar CTRL+Z.
Método abreviado de teclado También puede presionar CTRL+Z. - Para deshacer varias acciones al mismo tiempo, haga clic en la flecha que aparece junto a Deshacer
 , seleccione las acciones de la lista que desea deshacer y, a continuación, haga clic en la lista.Todas las acciones seleccionadas serán invertidas.
, seleccione las acciones de la lista que desea deshacer y, a continuación, haga clic en la lista.Todas las acciones seleccionadas serán invertidas. - Para cancelar una entrada en una celda o en la Microsoft Office Word 2007Microsoft Office PowerPoint 2007Microsoft Office Excel 2007Microsoft Office Access 2007barra de fórmulas, antes de presionar ENTRAR, presione ESC.
NOTA- Algunas acciones no se pueden deshacer, como hacer clic en cualquier comando del botón de Microsoft Office
 o guardar un archivo. Si no se puede deshacer una acción, el comando Deshacer cambiará a No se puede deshacer.
o guardar un archivo. Si no se puede deshacer una acción, el comando Deshacer cambiará a No se puede deshacer. - En Excel, las macros pueden borrar todos los elementos de la lista Deshacer.
Rehacer las acciones que se han deshecho
- Para rehacer una acción deshecha, haga clic en Rehacer
 en la barra de herramientas de acceso rápido.
en la barra de herramientas de acceso rápido.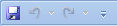 Método abreviado de teclado También puede presionar CTRL+Y.
Método abreviado de teclado También puede presionar CTRL+Y.
Repetir la última acción
Word y PowerPoint- Para repetir la última acción, haga clic en Repetir
 en la barra de herramientas de acceso rápido.Método abreviado de teclado También puede presionar CTRL+Y.NOTA Si no puede repetir la última acción, el comando Repetir cambiará a No se puede repetir.
en la barra de herramientas de acceso rápido.Método abreviado de teclado También puede presionar CTRL+Y.NOTA Si no puede repetir la última acción, el comando Repetir cambiará a No se puede repetir.
ExcelEn Excel, el comando Repetir no está disponible en la barra de herramientas de acceso rápido de manera predeterminada. Si desea repetir la última acción, primero tendrá que agregar el comando Repetir a la barra de herramientas de acceso rápido.
no está disponible en la barra de herramientas de acceso rápido de manera predeterminada. Si desea repetir la última acción, primero tendrá que agregar el comando Repetir a la barra de herramientas de acceso rápido.- Para agregar el comando Repetir a la barra de herramientas de acceso rápido, siga el procedimiento siguiente:
- Haga clic en el botón de Microsoft Office
 y, a continuación, haga clic en Opciones de Excel.
y, a continuación, haga clic en Opciones de Excel. - Haga clic en Personalizar.
- En Comandos disponibles en, haga clic en Comandos más utilizados.
- En la lista de comandos, haga clic en Repetir y, a continuación, en Agregar.
- Haga clic en Aceptar.
- Para repetir la última acción, haga clic en Repetir
 en la barra de herramientas de acceso rápido.
en la barra de herramientas de acceso rápido.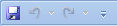 Método abreviado de teclado También puede presionar CTRL+Y.
Método abreviado de teclado También puede presionar CTRL+Y.
NOTA Determinadas acciones, como utilizar una función en una celda, no se pueden repetir. Si no puede repetir la última acción, el comando Repetir cambiará a No se puede repetir.Access
- En Access solo pueden deshacerse y rehacerse acciones. El comando Repetir no está disponible.
Borrar formato
Para deshacerse de todos los estilos, efectos de texto y formatos de fuente aplicados a un documento, haga lo siguiente:
- Seleccione el texto cuyo formato desee borrar, o bien presione CTRL+A para seleccionar todo en el documento.
- En el grupo Fuente de la ficha Inicio, haga clic en Borrar formato.
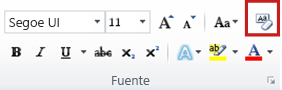
NOTA El comando Borrar formato no quitará el resaltado del texto. Para borrar el resaltado, seleccione el texto resaltado. A continuación, haga clic en la flecha situada junto a Color de resaltado de texto y, a continuación, enSin color
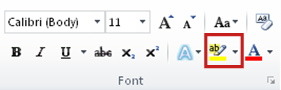
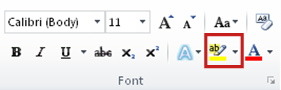
No hay comentarios:
Publicar un comentario